Minimize Maximize Close Buttons Missing Windows 10
- Minimize Maximize Close Buttons Missing Windows 10 Download
- Minimize Maximize Close Buttons Missing Windows 10 Free
Every once in a while for a variety of reasons, it’s possible for a window to get positioned such that its title bar – the bar across the top of the window with the program name as well as the Minimize, Maximize, and Restore buttons – is off the screen, becoming both impossible to see and impossible to click on using the mouse.
Aug 17, 2015 For some reason, some of my apps' window controls are missing their buttons (e.g. Close, minimize, settings, etc.).There was once a similar incident on the SevenForums where someone had problems with their window controls not showing up, but this affects the Store apps and the built-in Windows apps as well.
Almost as common are windows that are completely off screen – perhaps due to unplugging a second monitor before moving all windows back to the remaining screen.
If you’re used to using the controls on a window’s title bar to move, manipulate, or otherwise deal with the application, you’re kind of out of luck.
At least if you’re using a mouse.
Minimize Maximize Close Buttons Missing Windows 10 Download
It might be time to break out the keyboard interface.
The title bar
For our example, I’ll fire up Notepad. Here’s what I’m referring to when I talk about the title bar:
Minimize Maximize Close Buttons Missing Windows 10 Free
In addition to the title, the title bar also includes the System Menu on the far left, as well as the familiar Minimize, Maximize, and Close icons on the right.
System Menu? Yes, the application icon that appears on the far left is something you can click on:
As you can see, there are the Minimize, Maximize, and Close items, as well as a couple of others: Restore (inactive since the window is in the “restored” state – neither minimize nor maximized), as well as Move and Size.
This will come in handy in just a moment.
Getting at the system menu
If any portion of the application window is visible at all, you can simply click on it and then typeALT+spacebar (hold down ALT while typing the spacebar once and then release both). Somewhere on your screen, you’ll get the
system menu for the application.
Alternately, right-click on the application in the task bar (in Windows 7 & 8 you may have to hold down the Shift key as you click):
Moving the window back
Click on the Move menu item. The mouse cursor changes to the “move” cursor:
Now … let go of the mouse.
The next step uses the keyboard.
Press any arrow key. Somewhere on the screen, you’re likely to see a partial outline of a window border. Ignore it.
Now wiggle the mouse.
What you’re seeing is an outline of the window you’re moving. Use the mouse to move it where you will, click, and the window is placed there.
Windows keyboard interface
It’s helpful to remember that Windows (and any well-designed Windows application) does not actually always require a mouse. There is generally supposed to be a way to do everything using just your keyboard1. Yes, many things are more difficult with a keyboard, but nonetheless they should still be possible. It’s worth being familiar with the basic keyboard interface for situations such as this or for that day when your mouse finally gives up the ghost.
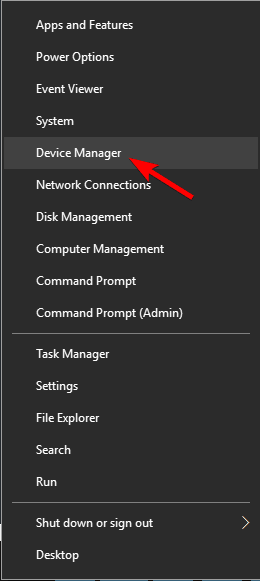
ALT+spacebar is the key to basic window operations. As we saw from there, you can not only minimize, maximize, and restore your window, but you can also move and resize it. To move (which only works if your window is visible and not maximized), hit ALT+spacebar, type M for move, and then use the arrow keys to move the window all around. Press Enter when done. You can move your window almost completely off the screen this way. To resize your window (again, only if your window is visible and not maximized), hit ALT+spacebar, type s for size, hit an arrow key that points to the edge of the window that you want to move, and then use that arrow key and its opposite to move that edge of the window.
Most people realize that CTRL+ESC is equivalent to pressing the Start menu. But most people don’t realize that the Start menu and task bar have a keyboard interface as well. Try this: press CTRL+ESC to bring up the Start menu – now press ESC again to make it go away. The task bar is left with focus (meaning that keystrokes go to it). Depending on your layout and version of Windows, various sequences of Tab and arrow keys can move you through all of the elements of the task bar. When you finally highlight something you want to activate, the Enter key usually does the trick.
In fact, along the way, tabbing through the task bar eventually makes your desktop become active. Arrow around through the various icons on the desktop and type Enter to activate one.
Here’s another handy keyboard shortcut: CTRL+SHIFT+F10 is often the same as right clicking. While you’re arrowing around those desktop icons or the notification area
The notification area is also sometimes referred to as the “tray”, because tray was the name of a similar feature in older versions of Windows.
(Click on the term for full definition.)
If you’re interested in learning more about keyboard shortcuts, select Help and Support on the Windows Start menu and search for keyboard shortcuts for a good summary of all thing things you can do without your mouse.