Cara Download Photoshop Windows 10
Windows 10 was released today. To answer questions about compatibility, Adobe has create an FAQ.
Adobe Photoshop (64-bit) 2019 full offline installer setup for PC The Adobe Photoshop 64-bit family of products is the ultimate playground for bringing out the best in your digital images, transforming them into anything you can imagine and showcasing them in extraordinary ways. Download Photoshop for Windows 10. Free and safe download. Download the latest version of the top software, games, programs and apps in 2019.
The Photoshop and Lightroom teams have been testing our applications since Windows 10 became available to developers. In our testing, we have found no significant issues with running Creative Cloud products or Lightroom 6 with Windows 10.
Earlier versions of Photoshop (CS6) were also tested to a lesser extent and no significant issues were discovered.
I personally recommend that customers do their own testing on a non-production partition to ensure that new OSes work with their current hardware and drivers.
If you do encounter issues not already documented, feel free to report them on our feedback site.
Note:
By default, all previous versions of Creative Cloud apps are uninstalled when you update to the latest version. If you want to retain previously installed versions, remember to change the default settings before you start the update process. For more information, see Advanced options.
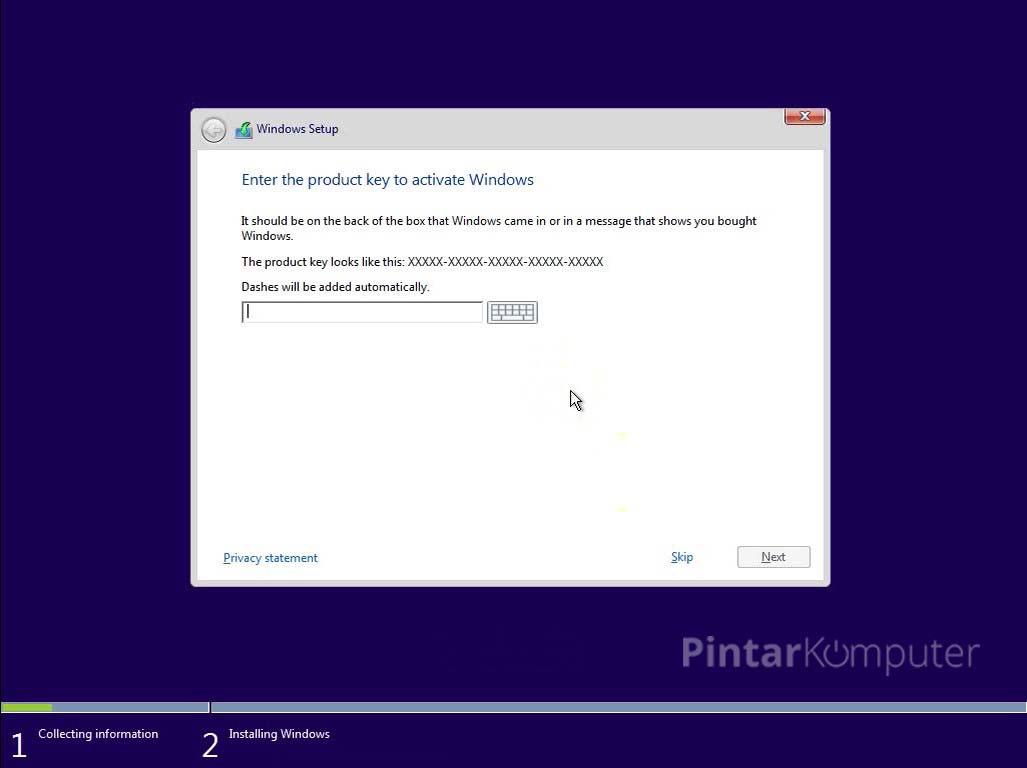
The Adobe Creative Cloud desktop app checks for updates periodically and notifies you whenever one of your installed apps has an update available. However, you can retrieve the latest updates for your Creative Cloud apps without waiting for the Creative Cloud desktop app to refresh.
To check for app updates, click the three vertical dots icon at the upper-right in the Creative Cloud desktop app and choose Check for App Updates.
| The latest version of Creative Cloud apps do not support some older versions of Windows and Mac. Learn more. |
When you update your apps, preferences and settings are migrated to the new version. The previous versions of the apps are uninstalled. You can use the Advanced options to change these default settings.
Save your work and close all Adobe apps before you begin. If Adobe apps are open, you may receive a warning to close them. For more help, see Close conflicting processes or applications.
Open the Creative Cloud desktop app and go to the Apps panel. The Apps panel displays Update buttons next to the apps installed on your computer.
Note:
If you've installed third-party plug-ins, they may not work with the 2019 version of the apps. Contact your plug-in vendor for information about compatibility and updates.
Note:
Do not use the Update All option if you want to retain the older version of one of these apps. When you're ready to update them (for example, when you've completed a current project), click the Update button next to these apps.
- Deselect Import previous settings and preferences. By default, settings and preferences from the previous version are migrated to the latest version. For more information, see Import settings and preferences.
- Deselect Remove old versions to retain previously installed versions of software. By default, all previous versions of Creative Cloud apps are uninstalled when you update to the latest version. For more information, see Remove old versions.
Click Update to begin updating installed apps to the latest versions.
When the update is complete, the latest apps are ready for use. For information on how to start, see Launch Creative Cloud apps.
Use Advanced Options to specify the app update behavior. By default, all previously installed versions of Creative Cloud apps are removed, and customized preferences and settings are migrated to the latest version.
 Part One - DC Circuits1) Basic Concepts2) Basic Laws3) Methods of Analysis4) Circuit Theorems5) Operational Amplifiers6) Capacitors and Inductors7) First-Order Circuits8) Second-Order CircuitsPart Two - AC Circuits9) Sinusoids and Phasors10) Sinusoidal Steady-State Analysis11) AC Power Analysis12) Three-Phase Circuits13) Magnetically Coupled Circuits14) Frequency ResponsePart Three - Advanced Circuit Analysis15) Introduction to the Laplace Transform16) Applications of the Laplace Transform17) The Fourier Series18) Fourier Transform19) Two-Port Networks. Part One - DC Circuits1) Basic Concepts2) Basic Laws3) Methods of Analysis4) Circuit Theorems5) Operational Amplifiers6) Capacitors and Inductors7) First-Order Circuits8) Second-Order CircuitsPart Two - AC Circuits9) Sinusoids and Phasors10) Sinusoidal Steady-State Analysis11) AC Power Analysis12) Three-Phase Circuits13) Magnetically Coupled Circuits14) Frequency ResponsePart Three - Advanced Circuit Analysis15) Introduction to the Laplace Transform16) Applications of the Laplace Transform17) The Fourier Series18) Fourier Transform19) Two-Port Networks.
Part One - DC Circuits1) Basic Concepts2) Basic Laws3) Methods of Analysis4) Circuit Theorems5) Operational Amplifiers6) Capacitors and Inductors7) First-Order Circuits8) Second-Order CircuitsPart Two - AC Circuits9) Sinusoids and Phasors10) Sinusoidal Steady-State Analysis11) AC Power Analysis12) Three-Phase Circuits13) Magnetically Coupled Circuits14) Frequency ResponsePart Three - Advanced Circuit Analysis15) Introduction to the Laplace Transform16) Applications of the Laplace Transform17) The Fourier Series18) Fourier Transform19) Two-Port Networks. Part One - DC Circuits1) Basic Concepts2) Basic Laws3) Methods of Analysis4) Circuit Theorems5) Operational Amplifiers6) Capacitors and Inductors7) First-Order Circuits8) Second-Order CircuitsPart Two - AC Circuits9) Sinusoids and Phasors10) Sinusoidal Steady-State Analysis11) AC Power Analysis12) Three-Phase Circuits13) Magnetically Coupled Circuits14) Frequency ResponsePart Three - Advanced Circuit Analysis15) Introduction to the Laplace Transform16) Applications of the Laplace Transform17) The Fourier Series18) Fourier Transform19) Two-Port Networks.
If you want to retain previously installed versions or don't want to migrate settings, update the following options:
When selected, applicable settings and preferences of your current apps are migrated automatically to the latest installed version. When you launch the apps, you may be prompted to import settings from earlier versions.
When selected, previously installed versions of Creative Cloud apps are removed when you update.
Some apps, however, do not support retaining the older versions. When you click Update All, previous versions of these apps are uninstalled, even if you've deselected the Remove old versions option.
The Creative Cloud desktop app lets you set a preference to keep your apps updated automatically as soon as new versions are released.
- The auto-update cycle begins whenever an update is available and the Creative Cloud desktop app gets refreshed or restarted.
- If an app is open when the update cycle begins and there is an update for that app, the app will not be auto-updated.
- If an app cannot be auto-updated for any reason, you have to manually update the app or it will be auto-updated in the next update cycle.
Note:
For Adobe Acrobat and Acrobat Reader automatic updates, see Automatic updates Acrobat, Reader.
Caution:
If you are working on a group project, for example, a video and it is important for all group members to be on the same version of the app, turn off auto-update for that app by clicking the arrow next to Update or Open and selecting Manage > Auto Update.
When you click Update or Update All to update your apps for the first time, you get a dialog box with an option to keep your apps up-to-date automatically. Select Enable auto-update now to enable this feature.
You can also enable auto-update for all apps from preferences or manage auto-update for individual apps.
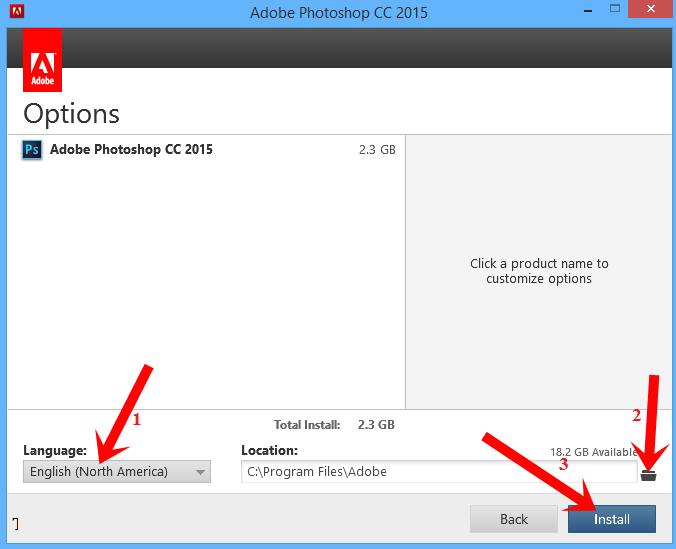
Note:
- If you have any third-party plug-ins installed for your app, you will have to install them again once the app is auto-updated.
- For answers to common queries and issues for the Auto-Update feature, see Auto-Update is disabled or not available in Creative Cloud desktop app.
Enable auto-update for all apps from Preferences
Click the three vertical dots icon at the upper-right in the Creative Cloud desktop app and choose Preferences.
Note:
Updating multiple apps can take time based on the number of apps being updated and your Internet speed.
Once you enable auto-update in the preferences, you can manage auto-update for individual Creative Cloud apps.
In the Creative Cloud desktop app, go to the Appspanel.
Click the arrow next to Update or Open. Then, choose Manage > Auto Update.
In the Configure Auto-Update dialog box, deselect Enable auto-update to manually update the app in future. By default, your Creative Cloud app will be updated whenever an update is available or will be upgraded whenever a new version is available.
By default, all previously installed versions of Creative Cloud apps are removed, and customized preferences and settings are migrated to the latest version. Click Advanced Options to specify the app update behavior.
This option is selected by default, and
applicable settings and preferences of your current apps are migrated automatically to the latest installed version. Deselect Keep preferences if you do not want to migrate settings and preferences.This option is selected by default and all previous versions of Creative Cloud apps are uninstalled when you update to the latest version. Deselect Remove old versions to retail previously installed versions of the software.
Note:
Under Advanced Options, the options Keep Preferences and Remove Old Versions are not available for Adobe XD, Lightroom CC, and Lightroom Classic CC. If you need to roll back to a prior version, see Install previous version of your Creative Cloud app. Your existing preferences are always retained.
If there is a problem while auto-updating your apps, you will receive one of the following OS notifications:
To learn more about the error and to fix the issue, click More Info in front of the product name in the Apps tab.
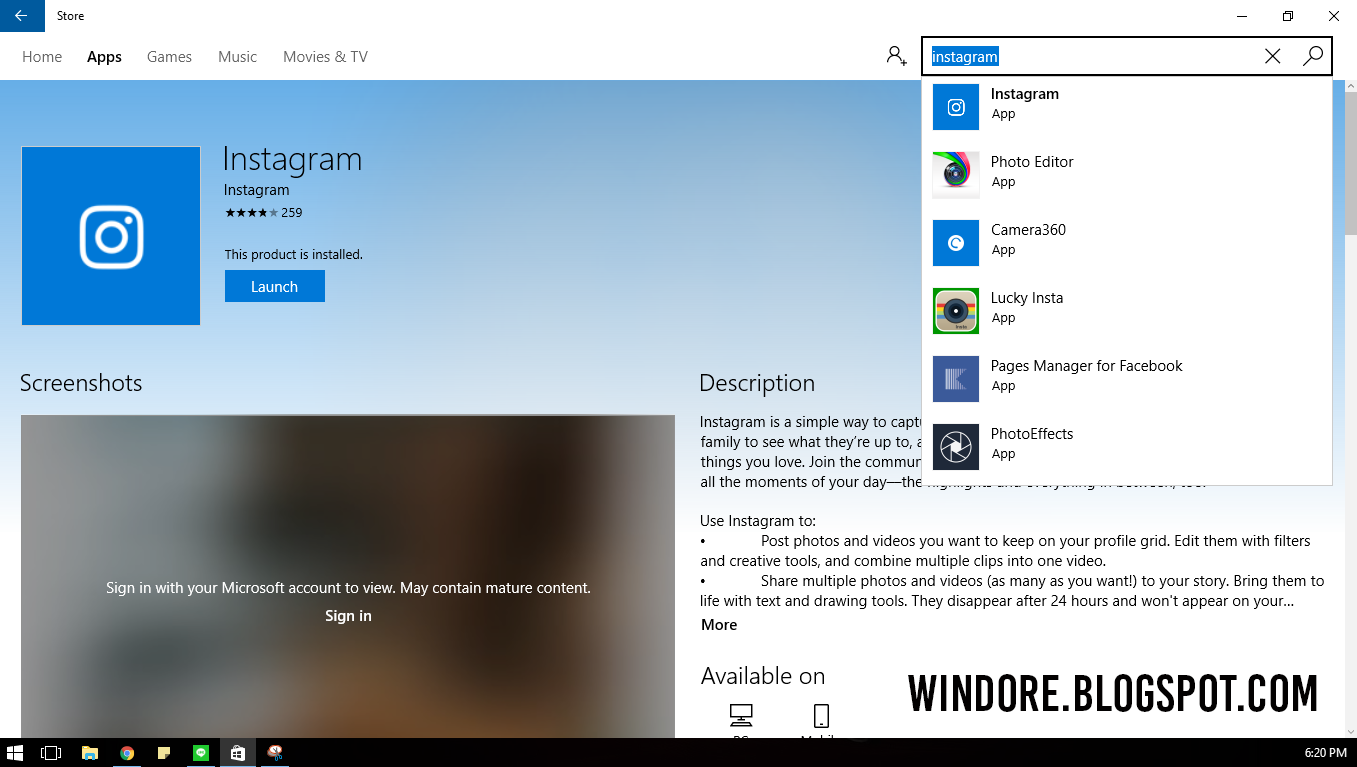
You can manually update the app by selecting Update in the Apps tab once the issue is resolved.
Once you enable auto-update, your Creative Cloud apps will be updated whenever an update is available or will be upgraded whenever a new version is available. In case of upgrade, the previous version of the app will be removed. However, preferences will be saved in both the scenarios.
More like this
Twitter™ and Facebook posts are not covered under the terms of Creative Commons.
Photoshop Cs6 Windows 10
Legal Notices Online Privacy Policy