Fix Connections To Bluetooth Windows 10
* Please try a lower page number.
- Reinstall Bluetooth Windows 10
- Fix Connections To Bluetooth Audio Devices And Wireless Displays In Windows 10 Laptop
- Fix Connections To Bluetooth Windows 10 Site
After upgrading to Windows 10, I found my bluetooth devices were no longer paired. All my searches online instruct me to do things in the settings bluetooth menu. But, it seems my settings menu has no bluetooth menu. Below is a shot of my settings menu, followed by a shot from the a example of the types of solutions I found, also linked below. Windows 10 supports the Miracast wireless technology which allows the computer to project to a display that also supports Miracast technology. To add a wireless display to your computer follow the.
* Please enter only numbers.
* Please try a lower page number.
* Please enter only numbers.
Hi Cool,
Thank you for posting the query on Microsoft Community.
I am sorry to know that you are unable to connect to Bluetooth Mouse.
Refer the links below and check if it helps.
For reference:
Hope this helps in resolving the issue. If the issue persists, do get back to us. We will be happy to assist you.
2 people were helped by this reply
·Did this solve your problem?
Sorry this didn't help.
Great! Thanks for marking this as the answer.
How satisfied are you with this reply?
Thanks for your feedback, it helps us improve the site.
How satisfied are you with this response?
Thanks for your feedback.
Heres a picture of the problem
As you can see
There is no 'Bluetooth connect' button
9 people were helped by this reply
·Did this solve your problem?
Sorry this didn't help.
Great! Thanks for marking this as the answer.
How satisfied are you with this reply?
Thanks for your feedback, it helps us improve the site.
How satisfied are you with this response?
Thanks for your feedback.
Hi Cool,
Thank you for posting the query on Microsoft Community.
Reinstall Bluetooth Windows 10
I am sorry to know that you are unable to connect to Bluetooth Mouse.
Refer the links below and check if it helps.
For reference:
Hope this helps in resolving the issue. If the issue persists, do get back to us. We will be happy to assist you.
How do I get back to you exactly?1 person was helped by this reply
·Did this solve your problem?
Fix Connections To Bluetooth Audio Devices And Wireless Displays In Windows 10 Laptop
Sorry this didn't help.
Great! Thanks for marking this as the answer.
How satisfied are you with this reply?
Thanks for your feedback, it helps us improve the site.
How satisfied are you with this response?

Thanks for your feedback.
I have the same Bluetooth problem but these links did not help is there something else that I can try?
5 people were helped by this reply
·Did this solve your problem?
Sorry this didn't help.
Great! Thanks for marking this as the answer.
Fix Connections To Bluetooth Windows 10 Site
How satisfied are you with this reply?
Thanks for your feedback, it helps us improve the site.
How satisfied are you with this response?
Thanks for your feedback.
I have the same Bluetooth problem but these links did not help is there something else that I can try?
I don't know if W10 is compatable with my blutooth D;
Did this solve your problem?
Sorry this didn't help.
Great! Thanks for marking this as the answer.
How satisfied are you with this reply?
Thanks for your feedback, it helps us improve the site.
How satisfied are you with this response?
Thanks for your feedback.
Hi,
Sorry for the delayed reply.
If the issue has not been fixed, then you may try installing the Bluetooth drivers in compatibility mode and check.
Here is the steps:
- Go to your manufacturer’s website and download the Driver’s setup file for your computer.
- Press Windows Key + R on your desktop screen to go to run box.
- Type devmgmt.msc and hit Enter.
- Under Driver, expand, then right click and select Uninstall.
- If you are prompted to Confirm then Confirm.
- Go to the location where you had saved your downloaded setup files of the drivers and right click, then select Properties.
- Select Compatibility Tab.
- Place a check mark next to Run this program in Compatibility mode and select the operating system accordingly from the drop down list.
- Let the driver to install and then check the functionality.
See the link for reference:
http://windows.microsoft.com/en-US/windows-8/older-programs-compatible-version-windows
Note: Link provided works for Windows 10.
Let us know if the issue still persists and we'll be glad to help.
Did this solve your problem?
Sorry this didn't help.
Great! Thanks for marking this as the answer.
How satisfied are you with this reply?
Thanks for your feedback, it helps us improve the site.
How satisfied are you with this response?
Thanks for your feedback.
Hello!
Thanks for replying to this old post
Now im not a expert at this stuff (Nor a newbie or anything) so I got no idea how to follow certain steps
1. I got no idea whats my manufacturer's website (Im scare of viruses so... D:) so if you can give me a link it would be helpfull (DELL is my manufacturer I think)
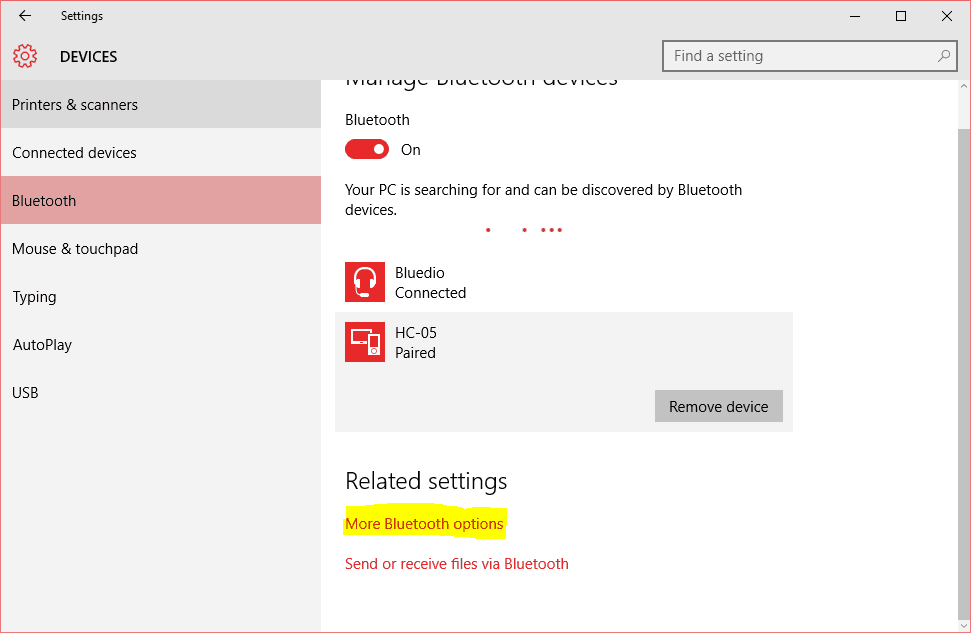
2. Are you sure its safe to Uninstall Drivers? (More scared!)
Yeah im totally a N00b : (
Thanks for the help
2 people were helped by this reply
·Did this solve your problem?
Sorry this didn't help.
Great! Thanks for marking this as the answer.
How satisfied are you with this reply?
Thanks for your feedback, it helps us improve the site.
How satisfied are you with this response?
Thanks for your feedback.
Hi,
Thank you for your reply. I will certainly help you with this.
It is safe to uninstall Bluetooth driver to reinstall proper drivers. You can refer either of Dell (PC manufacturer) website or the Bluetooth device manufacturer website for the drivers. The hardware id for a device in Windows can be found in the Windows Device Manager. To check the hardware id for a device, follow these steps:
- Open the Device Manager from the Control Panel. You can also type “devmgmt.msc” at the Run option in the Start menu.
- In the Device Manager, right-click the device, and select Properties in the popup menu.
- Next, select the Details tab.
- Now select the Hardware Ids in the dropdown list.
The manufacturer and model for the device are shown here, but the hardware id is also available for unknown devices and not recognized devices.
You can also refer to the PC manufacturer website for the drivers. Refer the below given link to do so:
Hope this information helps. Post back with updated issue details for further help.
Thank you.
2 people were helped by this reply
·Did this solve your problem?
Sorry this didn't help.
Great! Thanks for marking this as the answer.
How satisfied are you with this reply?
Thanks for your feedback, it helps us improve the site.
How satisfied are you with this response?
Thanks for your feedback.
4 people were helped by this reply
 ·
·Did this solve your problem?
Sorry this didn't help.
Great! Thanks for marking this as the answer.
How satisfied are you with this reply?
Thanks for your feedback, it helps us improve the site.
How satisfied are you with this response?
Thanks for your feedback.
Select Start > Settings > Devices > Bluetooth.
Select More Bluetooth options to find more Bluetooth settings
Tried this but the Bluetooth option has mysteriously disappeared on it's own over the last week. And no, I have not changed any settings.. The option to turn Bluetooth on or off has also disappeared from the Action center.
3 people were helped by this reply
·Did this solve your problem?
Sorry this didn't help.
Great! Thanks for marking this as the answer.
How satisfied are you with this reply?
Thanks for your feedback, it helps us improve the site.
How satisfied are you with this response?
Thanks for your feedback.
* Please try a lower page number.
* Please enter only numbers.
* Please try a lower page number.
* Please enter only numbers.
After you Connect Bluetooth device to Windows 10 laptop you can perform various tasks including transferring files. Windows 10 comprises Bluetooth feature which lets you connect to the other Bluetooth enabled device.
If you have not any network access and need to transfer file from your Windows 10 laptop to another device having Bluetooth you can understand the importance of Bluetooth. Bluetooth is such a feature in Windows 10 coming from the earlier versions that can easily make your many tasks easy.
If you want to listen music in raised volume, connect your speakers through Bluetooth, lots of printing work is pending due to the boring task of connecting cables to the port, so turn on Bluetooth on both devices and take printouts. Got stuck in a narrow place with limited cables, transfer files using Bluetooth. With so many benefits, this feature is always favorite among the users. So, follow the steps below and connect Bluetooth device to Windows 10 Laptop and accomplish any of your tasks.
This post may help you:
How to Connect Bluetooth Device to Windows 10 Laptop
1. Allow the Settings app to be opened on your screen from where you need to pick up the Devices category.
2. Cast a look at the left column of the Devices where you can find Bluetooth.
3. Now, simply with the help of the slider switch on your laptop’s Bluetooth.
4. The laptop will start scanning the accessible devices with activated Bluetooth.
5. After the scan gets over you can see the name of your device listed. Click on it and you can see a Pair button. Make a hit on Pair button.
6. This will now pair your device with your Windows 10 laptop. But you have to confirm the passcodes in both the devices. Give affirmation to the code you see on your device plus on your Windows 10 screen.
7. After the confirmation of the codes, you can see your device successfully connected to your Windows 10 laptop.
Everyone is in hurry. So taking advantages of modern features in improvised devices, we are sharing files through Bluetooth. You should always take benefit of things when it come to you. So, why to leave Bluetooth?!