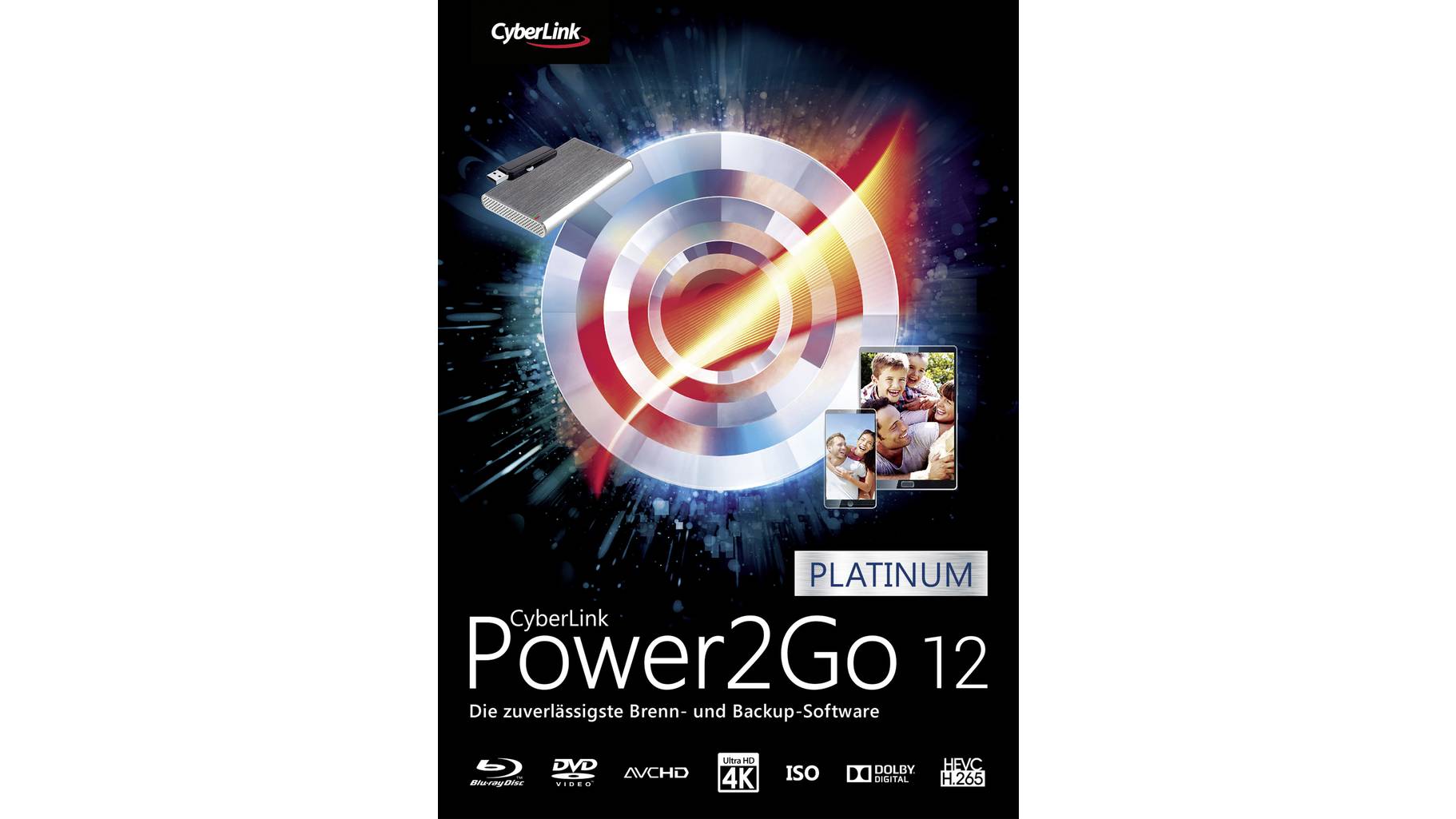Microsoft Windows Not Responding Windows 10
Microsoft Edge is a popular web browser launched by Microsoft. It is compatible with Windows 10, Windows 10 Mobile and X-Box One. In 2017 it was enabled for Android and iOS. It is a streamlined browser built on Web standards. Its small lightweight structure makes it suitable for multiple devices including mobiles.
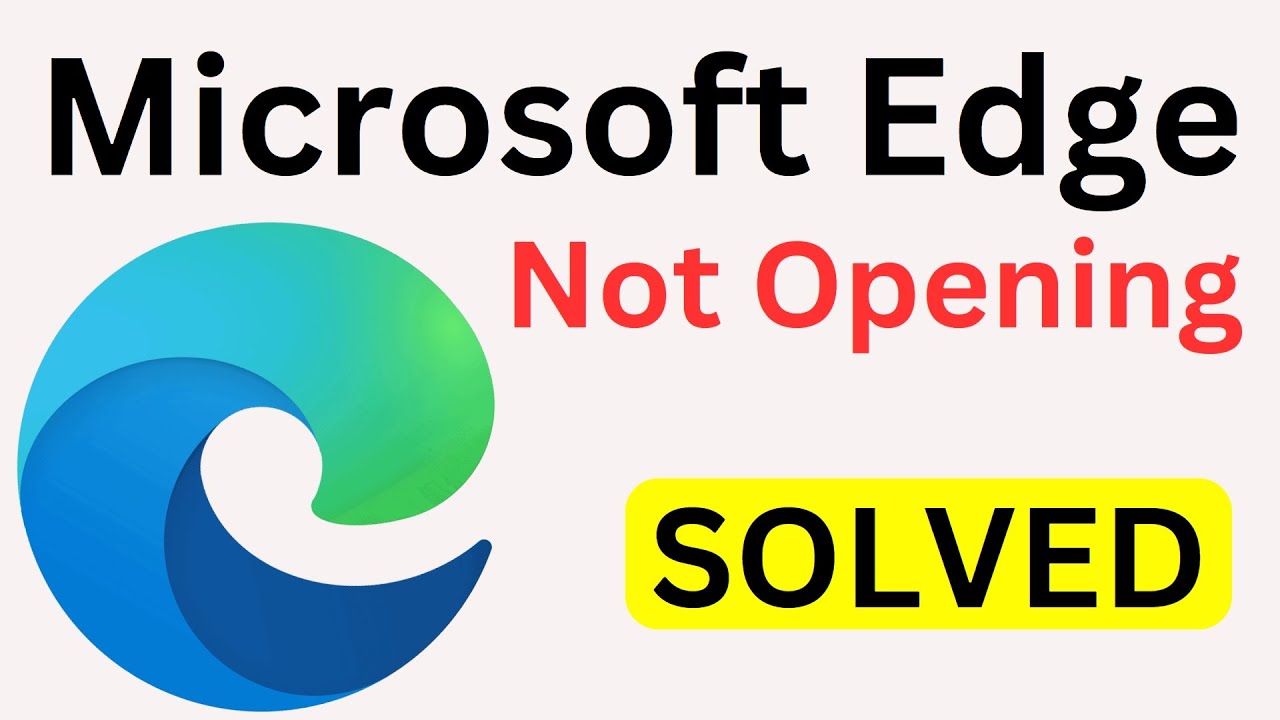
Fixes for ‘Windows 10 Start Menu Not Working’: The exact cause of this problem varies on different combinations of PC environments, but there are indeed solutions that are going to help you fix your not working Start menu problem before Microsoft rolls out a permanent solution. Here are 8 of the most effective fixes.
This browser has become indispensable because of the benefits it offers. Some of them are:
- Inking- a tool that enables users to draw or write on web pages
- Cortana- virtual assistant from a popular video game, Halo
- Private Browsing
- Security features to avoid cyber attacks
- Support Firefox and Chrome
- High-speed page loading
- Social media integration
- Automatic form fill
- Uncluttered interface
- Optimized for low power devices
Once a user is accustomed to so many benefits, any kind of malfunction in the browser can be critical and severely impact the activities of the business or individual. Let us see what are the common reasons that Microsoft Edge malfunctions or completely stop working?
- Frequent cutting off of Edge internet or inability to connect
- Web pages not loading
- Cortana not working
- Infinite looping of Edge
- Mouse hover pop-ups not working
- Windows keeps asking login password
Besides these, there are many other problems which Edge users face, like forgetting Windows password. You might have recently upgraded to Windows 10 and Microsoft Edge might be new to you. Maybe you are facing problems. But fortunately, there are methods by which you can rectify them and get your system running.
Guide: What To Do When Microsoft Edge Is Not Working?
There are different ways to get Microsoft Edge working.

Some of the best methods are:
- Clean Boot your PC
- Reinstalling through Powershell
- Group Policy Editor
Method 1: Fix Microsoft Edge Not Working by Cleaning Boot your PC
The first thing to do when your Edge is not working is to restart your PC. If the problem persists, do a Clean Boot which runs your PC with a minimal set of drivers and programs.
Step 1: Press R and the Windows logo key on the keyboard and type msconfig. Press Enter at the same time.
Step 2: Next click on the Services Tab. Check the Hide all Microsoft Services box. After this click the Disable all button.
Step 3: Go to the tab for Startup and Click on Open Task Manager
Step 4: Select each item in the Task Manager and Disable it.
Step 5: Restart your Computer after closing Task Manager.
Method 2: Fix Microsoft Edge Not Working by Reinstalling through Powershell
For resolving issues such as an improper installation of Edge browser, incorrect working or problem in the opening, you can re-install Microsoft Edge.
Step 1: Press the Windows key and letter S simultaneously on your keyboard and type PowerShell. After this right click Windows Powershell and then select the option Run as administrator.
You will receive a prompt, “Do you want to allow this App to make changes to your device?” Choose Yes and continue.
Step 2: Copy and paste the following command in the Powershell window.
Get-AppXPackage -AllUsers Foreach {Add-AppxPackage -DisableDevelopmentMode -Register “$($_.InstallLocation)AppXManifest.xml”}
Step 3: A Deployment Operation Progress pops up. Wait for its completion and try your Edge again.
Method 3: Fix Microsoft Edge Not Working by Setting Group Policy Editor
Step 1: Simultaneously press the letter S and Windows key and type group policy. Click Edit group policy.
Step 2: Select Computer Configuration>Administrative Templates>Windows Components on the left side of the pane.
Microsoft Office Not Responding Windows 10
Click on Add package Deployment under the Windows Components category.
Step 3: Next double click on Allow deployment operations in special profiles which appears on the right side of the pane.
Step 4: Click on Enabled. Click on Apply and Ok.
Step 6: Check if Edge is working.
Although these are common methods to get your Edge browser working again you will need to deal with specific issues in a different manner. Microsoft Edge browser is vulnerable to connectivity problems, general slowness, password issues, display difficulties with the Home button, issues with Adobe Flash content and many more. However, to address any of these problems you will need to use specific solutions.
In Conclusion:
Microsoft Edge has become an inseparable part of Windows 10. Whenever there is any problem with it, there are severe repercussions. You can use the above-mentioned methods to get your Edge browser working and avoid disruptions in your work.
Related Post
Programs Not Responding Windows 10
Microsoft Edge is a popular web browser launched by Microsoft. It is compatible with Windows 10, Windows 10 Mobile and X-Box One. In 2017 it was enabled for Android and iOS. It is a streamlined browser built on Web standards. Its small lightweight structure makes it suitable for multiple devices including mobiles.
This browser has become indispensable because of the benefits it offers. Some of them are:
- Inking- a tool that enables users to draw or write on web pages
- Cortana- virtual assistant from a popular video game, Halo
- Private Browsing
- Security features to avoid cyber attacks
- Support Firefox and Chrome
- High-speed page loading
- Social media integration
- Automatic form fill
- Uncluttered interface
- Optimized for low power devices
Once a user is accustomed to so many benefits, any kind of malfunction in the browser can be critical and severely impact the activities of the business or individual. Let us see what are the common reasons that Microsoft Edge malfunctions or completely stop working?
- Frequent cutting off of Edge internet or inability to connect
- Web pages not loading
- Cortana not working
- Infinite looping of Edge
- Mouse hover pop-ups not working
- Windows keeps asking login password
Besides these, there are many other problems which Edge users face, like forgetting Windows password. You might have recently upgraded to Windows 10 and Microsoft Edge might be new to you. Maybe you are facing problems. But fortunately, there are methods by which you can rectify them and get your system running.
Guide: What To Do When Microsoft Edge Is Not Working?
There are different ways to get Microsoft Edge working.
Some of the best methods are:
- Clean Boot your PC
- Reinstalling through Powershell
- Group Policy Editor
Method 1: Fix Microsoft Edge Not Working by Cleaning Boot your PC
The first thing to do when your Edge is not working is to restart your PC. If the problem persists, do a Clean Boot which runs your PC with a minimal set of drivers and programs.
Step 1: Press R and the Windows logo key on the keyboard and type msconfig. Press Enter at the same time.
Step 2: Next click on the Services Tab. Check the Hide all Microsoft Services box. After this click the Disable all button.
Step 3: Go to the tab for Startup and Click on Open Task Manager
Step 4: Select each item in the Task Manager and Disable it.
Step 5: Restart your Computer after closing Task Manager.
Method 2: Fix Microsoft Edge Not Working by Reinstalling through Powershell
For resolving issues such as an improper installation of Edge browser, incorrect working or problem in the opening, you can re-install Microsoft Edge.
Step 1: Press the Windows key and letter S simultaneously on your keyboard and type PowerShell. After this right click Windows Powershell and then select the option Run as administrator.
You will receive a prompt, “Do you want to allow this App to make changes to your device?” Choose Yes and continue.
Step 2: Copy and paste the following command in the Powershell window.
Get-AppXPackage -AllUsers Foreach {Add-AppxPackage -DisableDevelopmentMode -Register “$($_.InstallLocation)AppXManifest.xml”}
Step 3: A Deployment Operation Progress pops up. Wait for its completion and try your Edge again.
Method 3: Fix Microsoft Edge Not Working by Setting Group Policy Editor
Step 1: Simultaneously press the letter S and Windows key and type group policy. Click Edit group policy.
Step 2: Select Computer Configuration>Administrative Templates>Windows Components on the left side of the pane.
Click on Add package Deployment under the Windows Components category.
Step 3: Next double click on Allow deployment operations in special profiles which appears on the right side of the pane.
Step 4: Click on Enabled. Click on Apply and Ok.
Step 6: Check if Edge is working.
Although these are common methods to get your Edge browser working again you will need to deal with specific issues in a different manner. Microsoft Edge browser is vulnerable to connectivity problems, general slowness, password issues, display difficulties with the Home button, issues with Adobe Flash content and many more. However, to address any of these problems you will need to use specific solutions.
In Conclusion:
Microsoft Edge has become an inseparable part of Windows 10. Whenever there is any problem with it, there are severe repercussions. You can use the above-mentioned methods to get your Edge browser working and avoid disruptions in your work.