Computer Randomly Goes To Sleep
If your Windows 10 laptop or computer keeps going to sleep while using, here are a few things you need to take a look at to resolve the issue. Some users have been making complaints recently about problems where Windows 10 would go into Sleep Mode automatically. One user said he had the laptop laying around and only recently decided to install a fresh version of Windows 10. After doing so, he then said the laptop went right to sleep after booting up successfully.
- Computer Randomly Goes To Sleep Video
- Computer Randomly Goes Into Sleep Mode
- Computer Randomly Goes To Sleep And Won't Wake Up
Windows 10 computer keeps going to sleep
Hello, My laptop is a Dell XPS L502x, I updated it from windows 8.1 to windows 10 and it started with issues, the screen would turn black out of the blue and then it went into sleep mode, I tried several settings in power options but none worked, I resigned and then went back to windows 8.1 while doing a clean install and erasing everything from the HDD, but it is still happening! Check the connection between the base of your laptop (assuming its a laptop) and the screen. Make sure there is nothing that is tripping the sensor to think that you are shutting the lid of your screen.
Apparently, the screen goes to sleep, but the power lights and the keyboard lights are still working, which is quite weird. Furthermore, the device is still warm to the touch, which shouldn’t be the case when a computer is in sleep mode. Checking the event log shows that the computer didn’t go into sleep mode, but shutdown instead. To find out what’s really going on here, we decided to look into the matter in hopes to locate a way to solve the problem once and for all. We can say for certain that we’ve come across a few things that should help with getting Windows 10 to run properly without many issues.
1] Edit Power Plan settings via Control Panel
Launch the Control Panel in Windows 10 by simply clicking the Cortana button, then type Control Panel. From there, select the icon to fire it up, then it’s time to move on from there.
The next step, then, is to click on Power Options. Select Edit Plan Settings, and from there, make sure the section that says Put the computer to sleep is set to Never.
2] Edit Power Options via Settings
Fire up the Settings app by clicking on the Windows key + I. After doing so, select Settings, then navigate to Power & sleep. From here, simply set the system to Never sleep when the device is plugged in or running on battery power. You can restart your PC to ensure that everything works accordingly.
3] Run Power Troubleshooter
Another good option is to take advantage of Microsoft’s automatic troubleshooting options. We recommend running this particular Power Troubleshoot in the hopes of getting things up and running again. Simply follow the instructions as stated, and you’ll be fine.
4] Check programs and Clean Boot
Check your third-Party installed programs – maybe they have a setting that puts your PC to sleep. After doing so,Perform Clean Boot and troubleshoot the issue manually if need be.
5] Prevent your computer from going to sleep
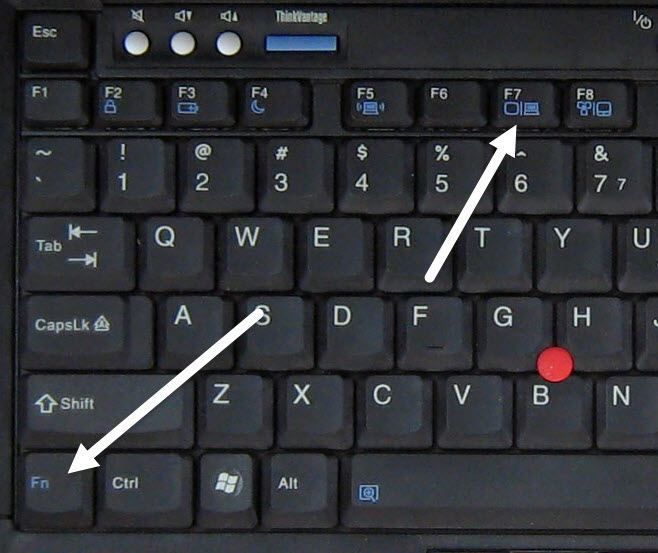

If you want to prevent your computer from locking and going to sleep, then we suggest taking advantage of a program known as Caffeine.
6] Check Sleep Advanced Settings
Here’s what you need to do right now. Click on the Menu button, which is the Windows key located in the left corner of your screen. From there, type Control Panel, then when it comes up in the Search Results, click on it.
After that, select the option that says Security and Maintenance, and click on Power Options. From here, you’ll be required to select the option that says Change Plan Settings, but bear in mind these letters are small, so keep an eye out.
We’re not done yet, folks, but we’re close so hold on to your Fedora. OK, so seek out the words Change advanced power settings and click on it because it’s a button. A new window should come up, and from here, you are required to look for Sleep, expand it, and select Allow hybrid sleep.
Computer Randomly Goes To Sleep Video
Finally, turn it off, click the OK button, then close all windows. Restart the system and check to see if things are working normally as they should. If not, you may reverse the changes.
7] Install v9 or 10 of the Intel Management Engine Interface (MEI)
This applies if you are using an HP laptop. If your motherboard doesn’t support Hybrid Sleep, we recommend downgrading the Intel MEI to version 9 or 10. So let’s walk you through this easy process.
Visit the HP Drivers & Downloads page, right, and seek out the driver known as MEI driver version 9 from the Driver Chipset section of the website.
We understand that version 9.5.24.1790 1.5M works for most models, so download this one first before anything else.
Download the driver and install it. If you receive a dialog box warning, just ignore it and move on.
We hope something here helps you!
A Windows computer can face several other Sleep-related issues. Maybe some of these posts will help you someday.
- Surface won’t turn on.
Related Posts:
Hi,
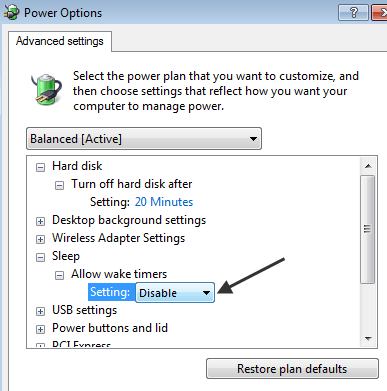
Applications will not over-ride the power options and will not force your computer to go to Sleep. Instead it might wake your computer. Sleep mode will be active when the computer crosses the limited time frame of inactivity which means the computer needs to be ideal for some time in order to go into sleep mode.
Basically the point is computer will go to sleep mode even if there are opened applications but are not active or performing any task.
Computer Randomly Goes Into Sleep Mode
Could you please check once the Hibernation settings under Power Options? Check if it set to be Active after a certain amount of time.
Computer Randomly Goes To Sleep And Won't Wake Up
If everything is fine within hibernation settings then I would suggest you to run the powercfg -energy command in an admin command prompt. The command prompt will check the power plans on your computer and will generate a report. Once it has finished its task it will tell you where it had saved the output. Upload the report in reply to the Private Message sent to you.
a. Press Windows key+ X and select Command Prompt (Admin).
b. Type the following command.
powercfg -energy and hit Enter
Wait for the command to complete executing. Once it has finished its task, it will tell you where it had saved the output.
We will wait for your reply.